cloudpackエバンジェリストの吉田真吾(@yoshidashingo)です。
ハードウェアMFAの必要性
バーチャルMFAならiPhoneやAndroidアプリでAWSアカウント認証を管理できる
個人でAWSを利用している範囲であれば、二段階認証としてバーチャルMFAでも設定していれば十分だと思います。AWSアカウントのMFA設定にAuthyを利用する記事を以前に書きましたが、iPhoneやAndroidアプリで管理できるので、荷物が嵩むこともありません。また、AuthyならGoogle Authenticatorに比べても機種変更や復元が簡単です。
ハードウェアが都合がよいこともある
ただし、企業利用において、バーチャルMFAの暗号鍵がバックアップされていること自体がルールに適さないとか、しかるべき手続き以外でMFA自体に接触できないように(金庫保管など)する必要がある場合も考えられます。そういう場合にはハードウェアMFAを設定するとよいでしょう。
ということで今回はハードウェアMFAを購入してみました。
ハードウェアMFA Gemaltoの購入方法
Gemalto(じぇむあると)とは?
- セキュリティやID認証のソリューションを提供している企業です。
トークンデバイスがカード型になっている
- 最近はカード型でAWSの認証専用のデバイスが販売されてます。今回はこちらを Amazon.com (海外)から購入して設定してみました。
- Gemalto社 (www.gemalto.com) が運営しているWebショップでは日本までシッピングしてくれないようです。
10日後...
- 届きました。
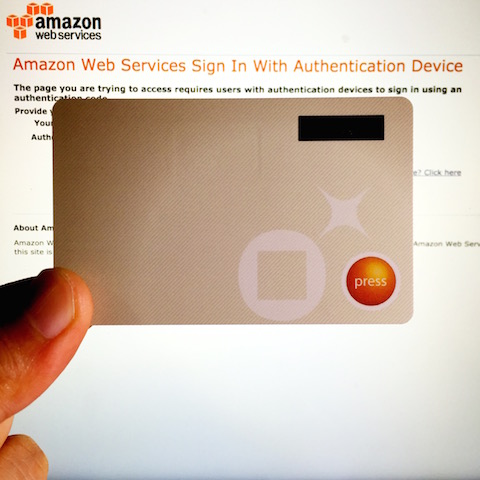
ハードウェアMFAの設定方法
1. IAM Management Consoleにアクセス
- AWS Management Consoleにアクセスしたら「IAM」を選択してIAM Management Consoleに移動します。
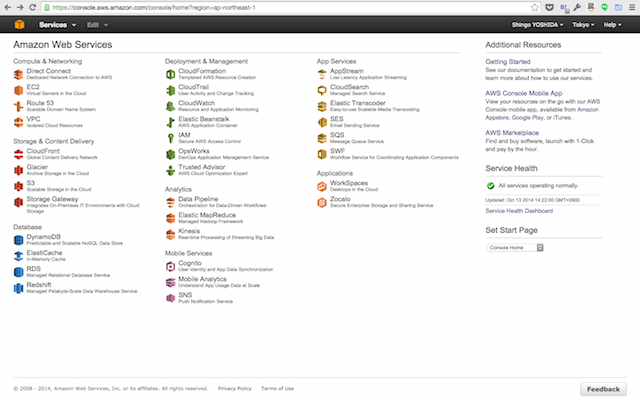
2. Multi-Factor Authentication (MFA) タブでMFAをActivate、Hardware MFAを選択して進みます。
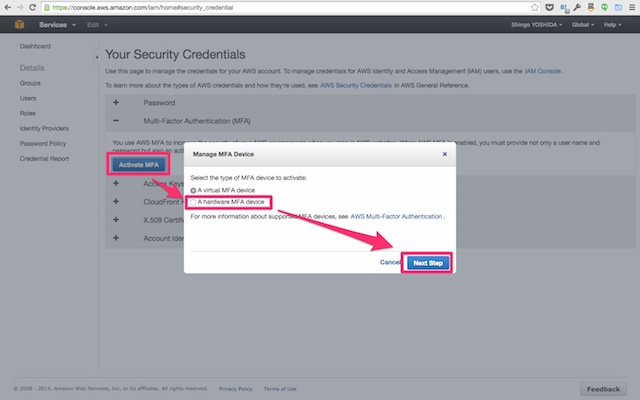
3. Serial Numberにカード型Gemaltoの裏面にあるシリアル番号を入力します。
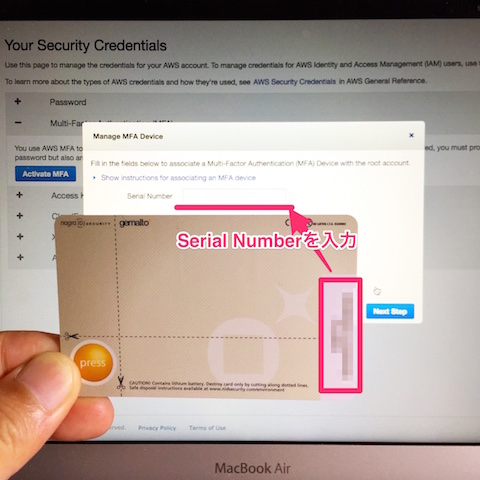
4. おもて面の「press」を押して出力される6桁の認証コードを Authentication Code 1に入力します。
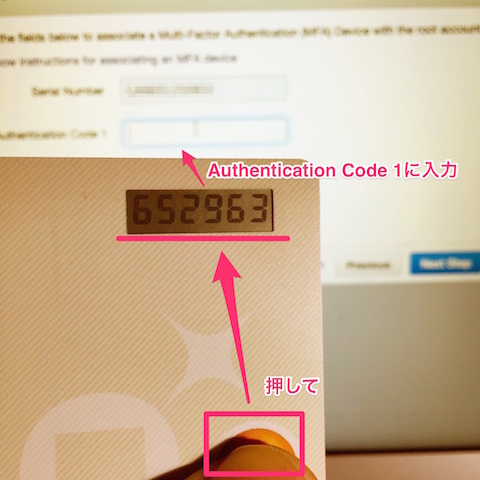
5. もう一度「press」を押して出力される6桁の認証コード(さっきと同じだったらもう一回押して違う番号)をAuthentication Code 2に入力します。
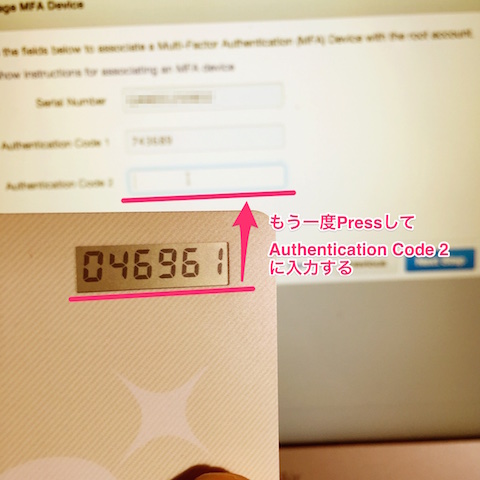
6. 登録完了
- この画面が出たら登録完了
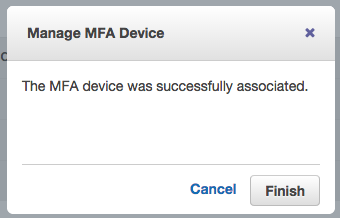
- MFAの欄にハードウェアMFAが登録されていることがわかります
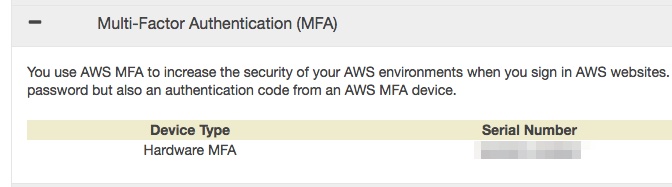
7. Gemaltoを使ってログイン
- 今までのようにログインするためにID/PWを入力すると
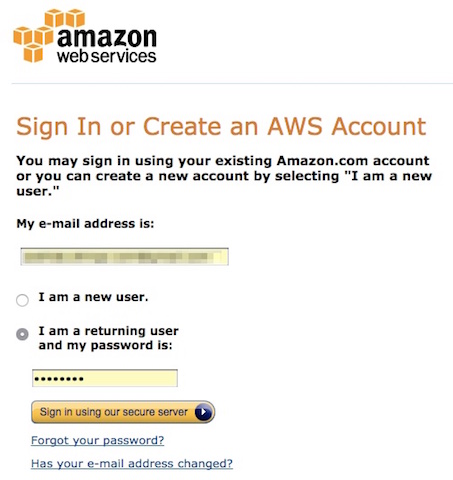
- 認証コードの入力も促されるので、カード型Gemaltoの「press」を押して表示される認証コードを入力すればログインが可能です。
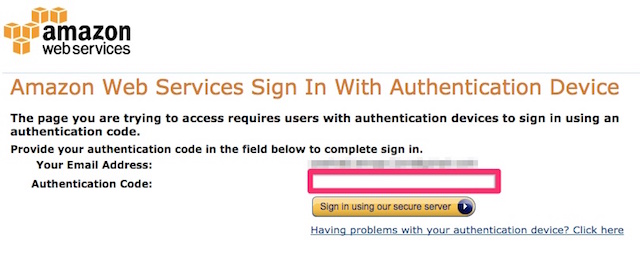
Happy, Gemalto Life!!